WARNING2024年6月起,由于一些原因,Docker镜像服务器的连通性存在问题,请确认您的网络质量。
上帝说“要有光”,于是有了 BT 协议——Duke486
书接上文,我们已经成功在一台主机上部署了 1Panel 面板,并且利用它一键安装了 Alist。有了前面的铺垫,本期基本只需要点几下鼠标就能轻松完成。接下来我们就开始配置自己的网盘,影视库,自动下载等功能。
本期效果图
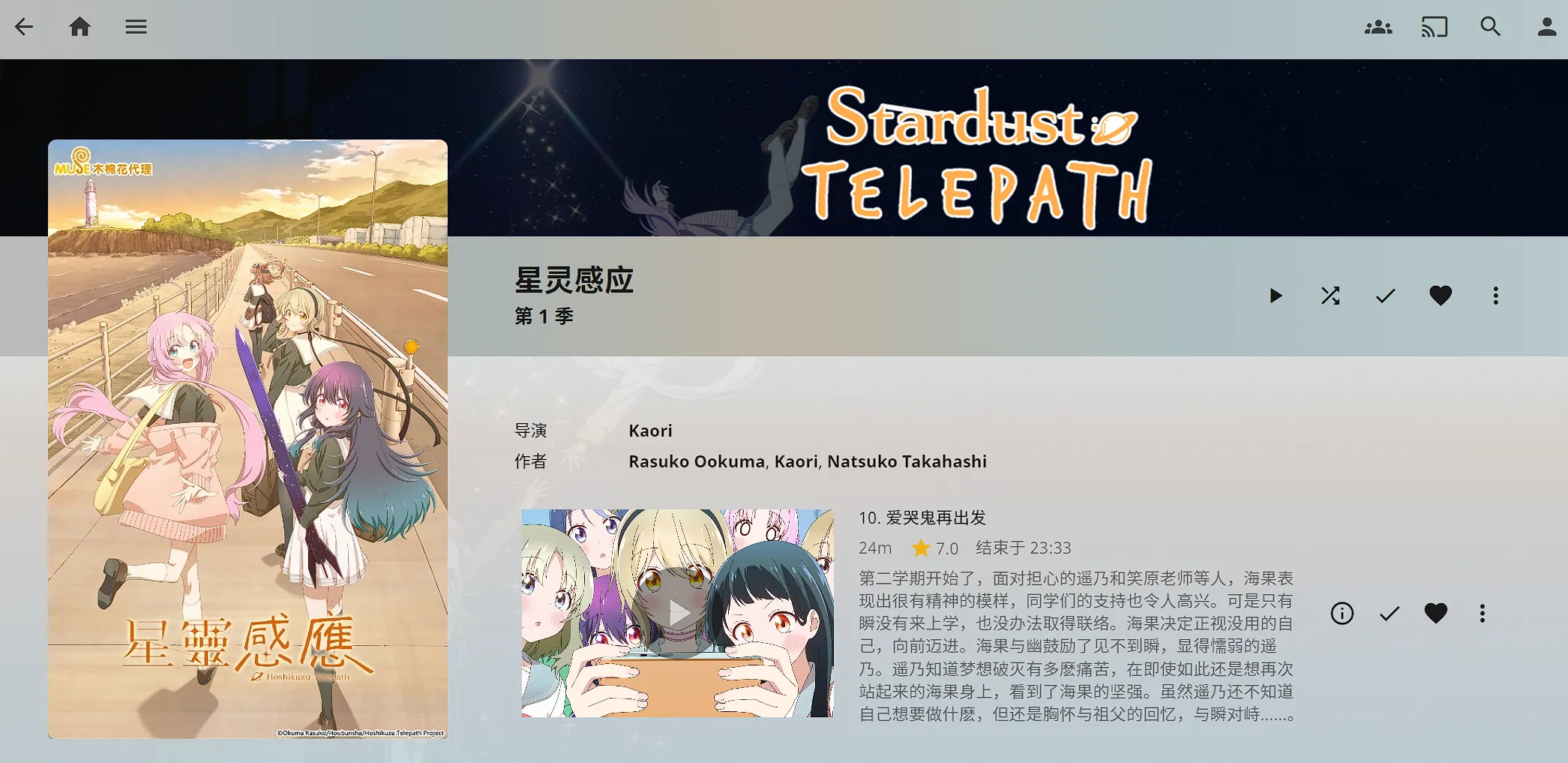
新番自动下载,并且自动匹配封面、缩略图、海报、剧情、演员等元数据
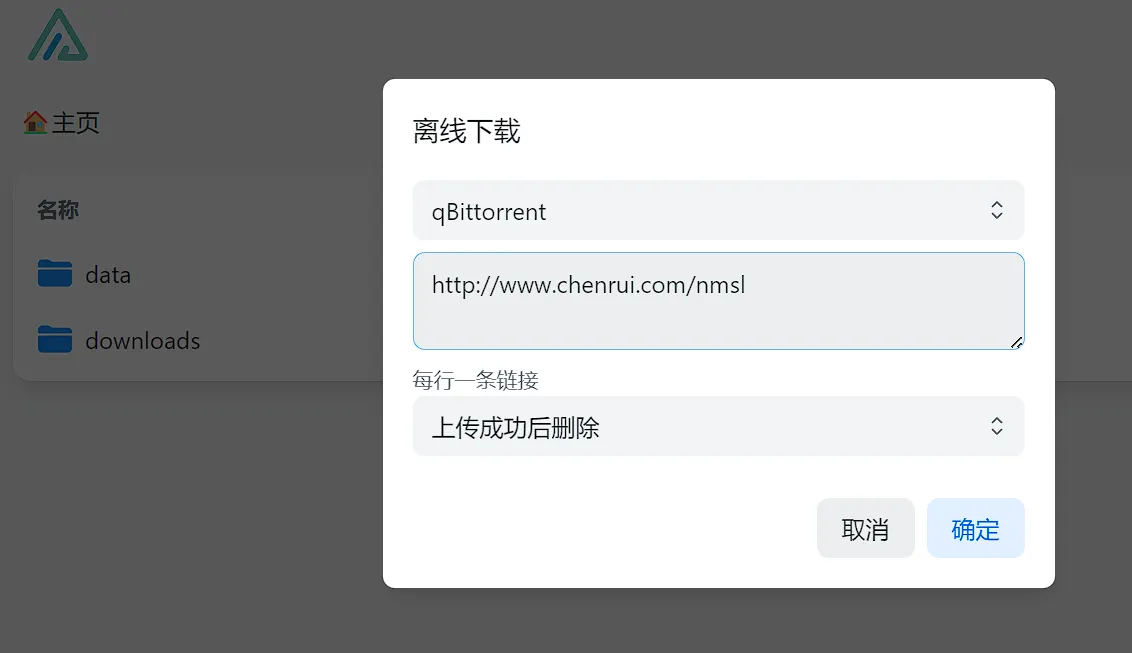
Alist 网盘和离线下载功能,支持普通下载、磁力链、BT 种子
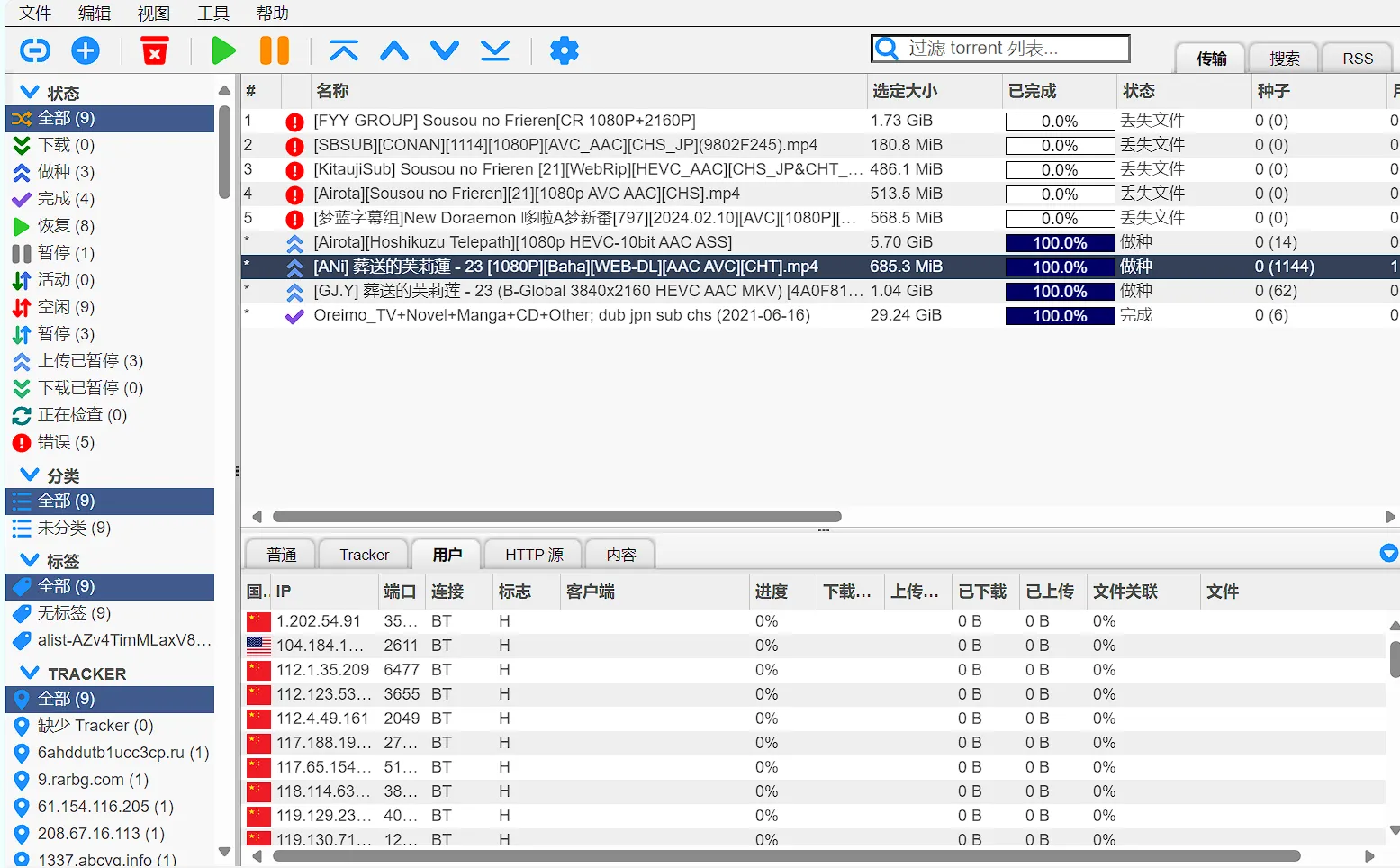
qbit 网页访问,它负责下载新番,也从 Alist 接受下载任务
固定内网 IP 地址
一般来说,路由器会把我们家里的所有设备放在一个局域网里,并且给每台设备分配一个 IP 地址。IP 在分配时从地址池中选取,并在租约过期后回收,但是为了方便地访问我们的主机,我们不希望它的内网 IP 发生变化。所以在配置之前,需要设置一下静态IP。
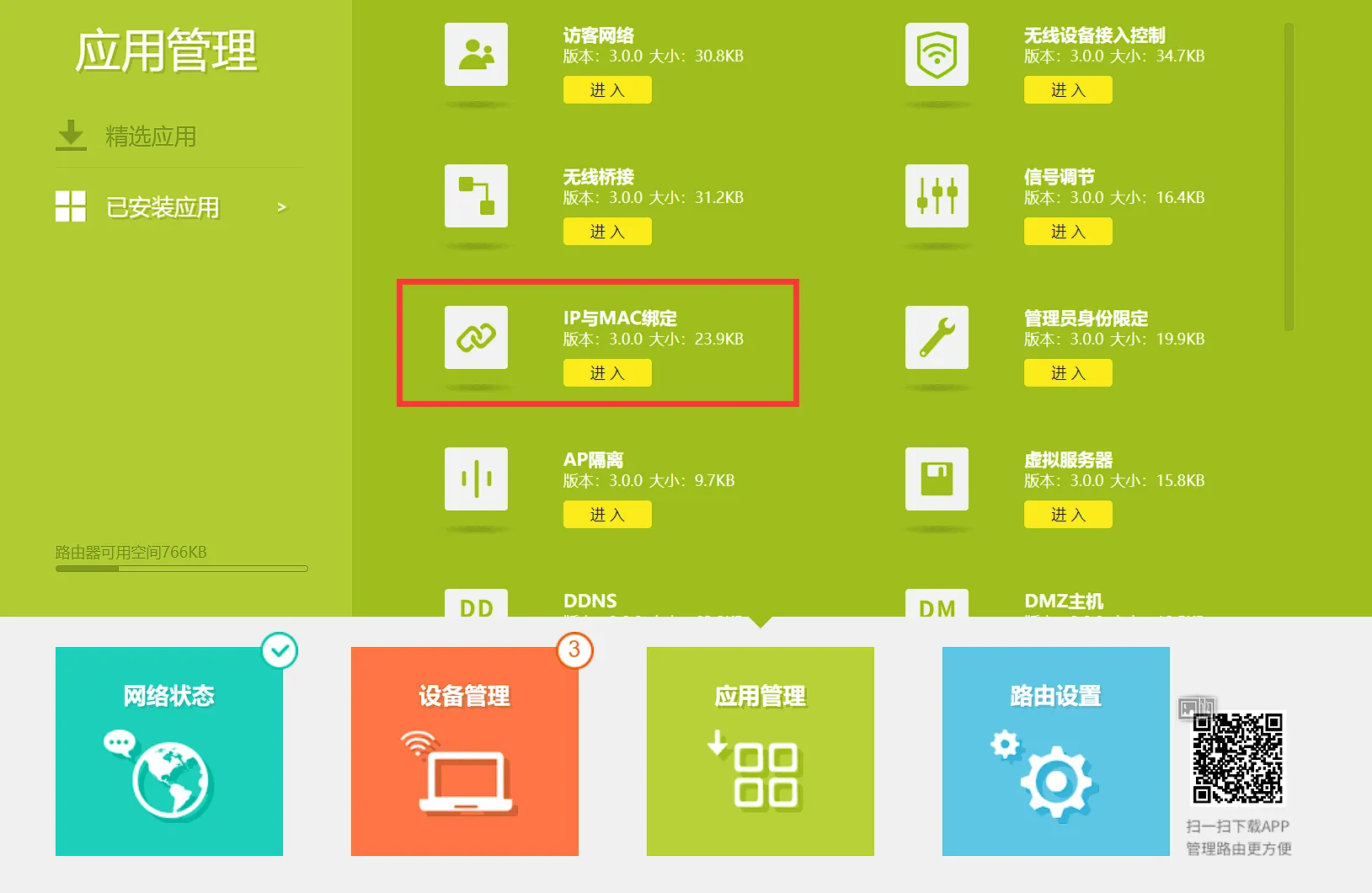
最简单的方式是在路由器后台设置,以 TPLINK 路由器为例,进入 IP 与 MAC 绑定页面。对着主机点击加号,IP 就被固定下来了。
小米路由器则是高级->DHCP。其他路由器找找带着 DHCP,静态,绑定之类词语的选项。
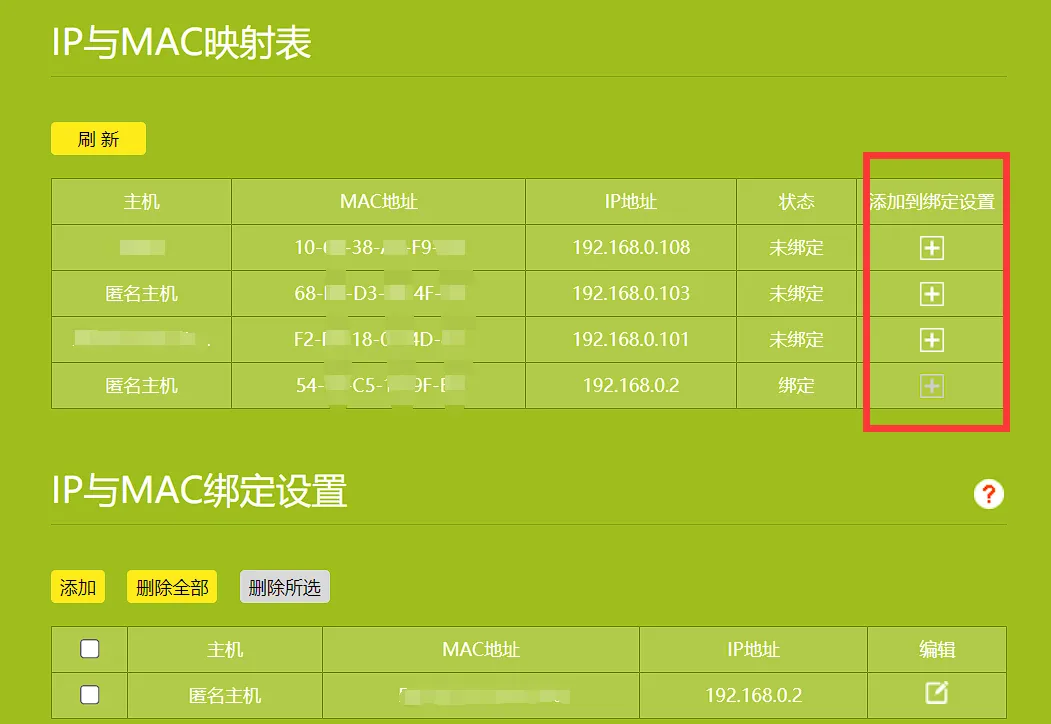
为 Alist 添加对应目录
刚配置好的 Alist 是空白的,我们希望能把它当做网盘使用,同时利用它管理下载和视频库。因此需要为它设置三个文件夹——Upload 上传、Download 下载、Series 剧集。
打开面板,选择左侧的容器,勾选“显示应用商店容器”,对着 Alist 点击更多-> 编辑-> 挂载,在这里设置目录映射关系。
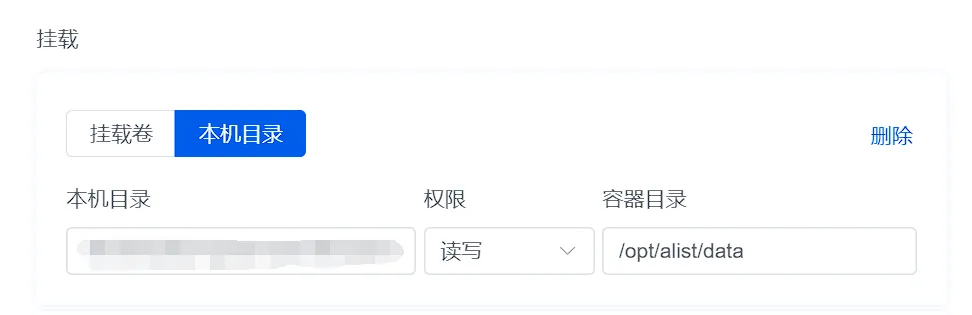
它自带的不需要动,我们直接添加三条映射,文件夹名称参考前文三个单词填写,
本机:/home/你的主机用户名/文件夹 容器:/mnt/文件夹
最后点击确认,面板提示将会重建容器,未持久化数据将丢失,确认。不用担心,因为相关配置文件默认映射到主机位置了。之后通过下图快捷入口登录Alist。

点击页面最底部的管理,进入后台设置页面,在存储选项卡里添加文件夹。
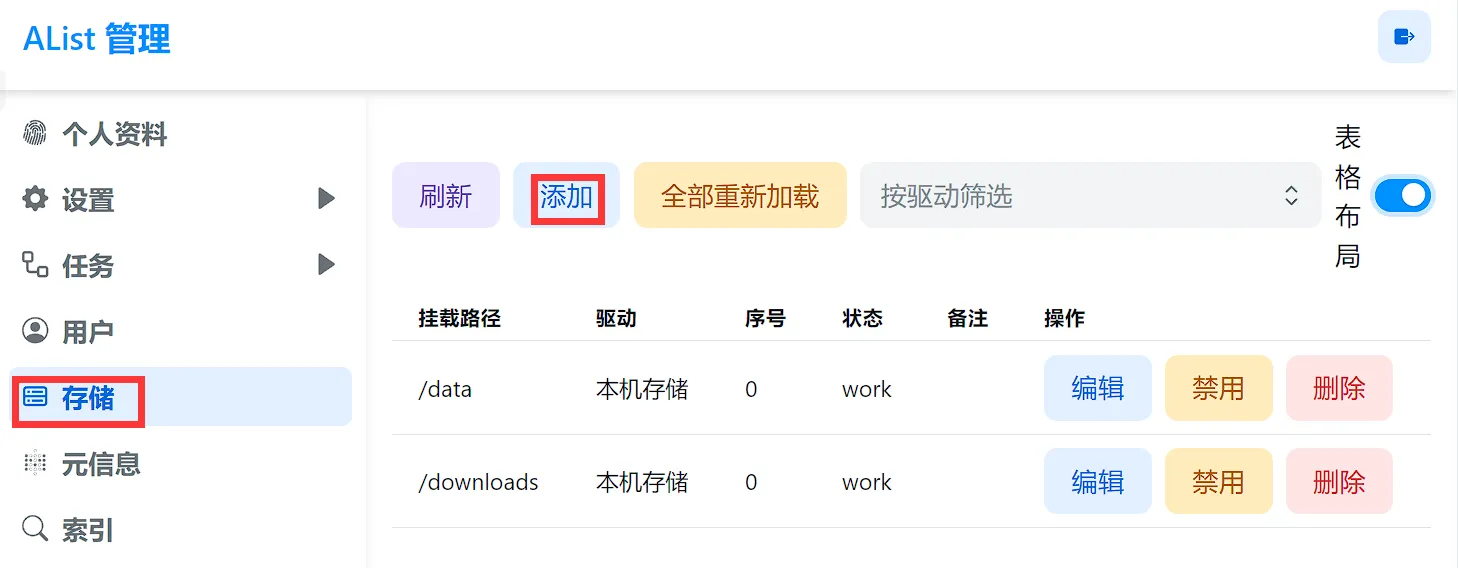
驱动选择“本机存储”;挂载路径输入/上传的文件,其他名称也可以;根文件夹路径输入/mnt/Upload保存即可。其他两个文件夹以此类推。
至此,我们已经完成网盘功能了,在 Alist 主页右下角可以上传文件,右键文件可以下载,点击文件可以直接预览。
安装媒体库
接下来是媒体库的安装和设置,和 Alist 相比简单很多。直接在 1Panel 应用商店安装 Jellyfin,选上“允许外部端口”,其他的选项都不管即可。
安装后,仍然需要添加一条映射:本机为/home/你的主机用户名/Series,容器为/media/Series,保存,然后通过快捷入口访问,即可打开首次使用设置。
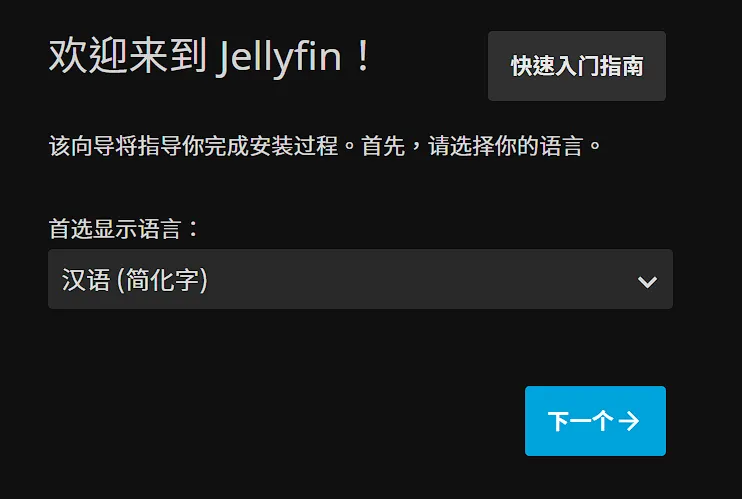
首先选择汉语,账号密码随意,点击添加媒体库,类型为节目,名称随意,文件夹如图填写。下面的语言一律选中文,国家选 People 开头的祖国全名。打钩媒体资料储存方式,打钩将媒体图像保存到媒体所在文件夹,其他的不用动,一路下一步。
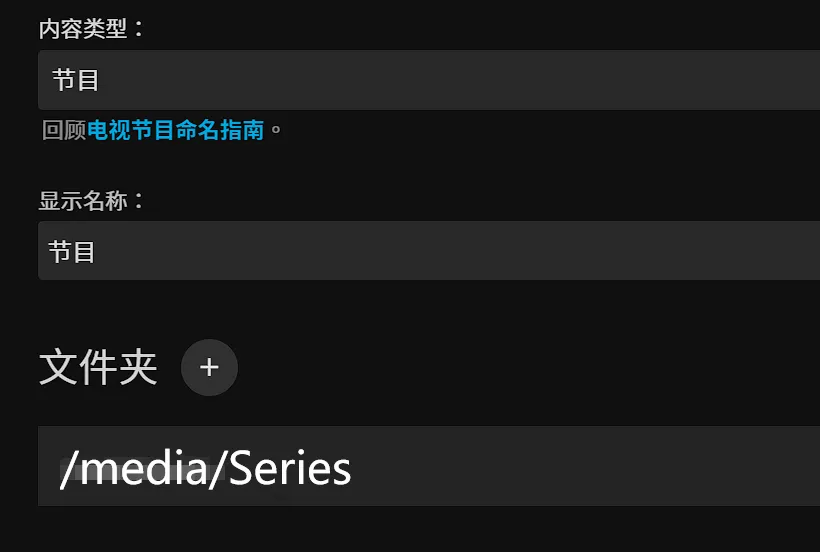
立即体验
我以芙莉莲为例,演示一下从网盘添加视频。我在 Alist 里面选择 Series 文件夹,创建“葬送的芙莉莲”文件夹,放几集进去。
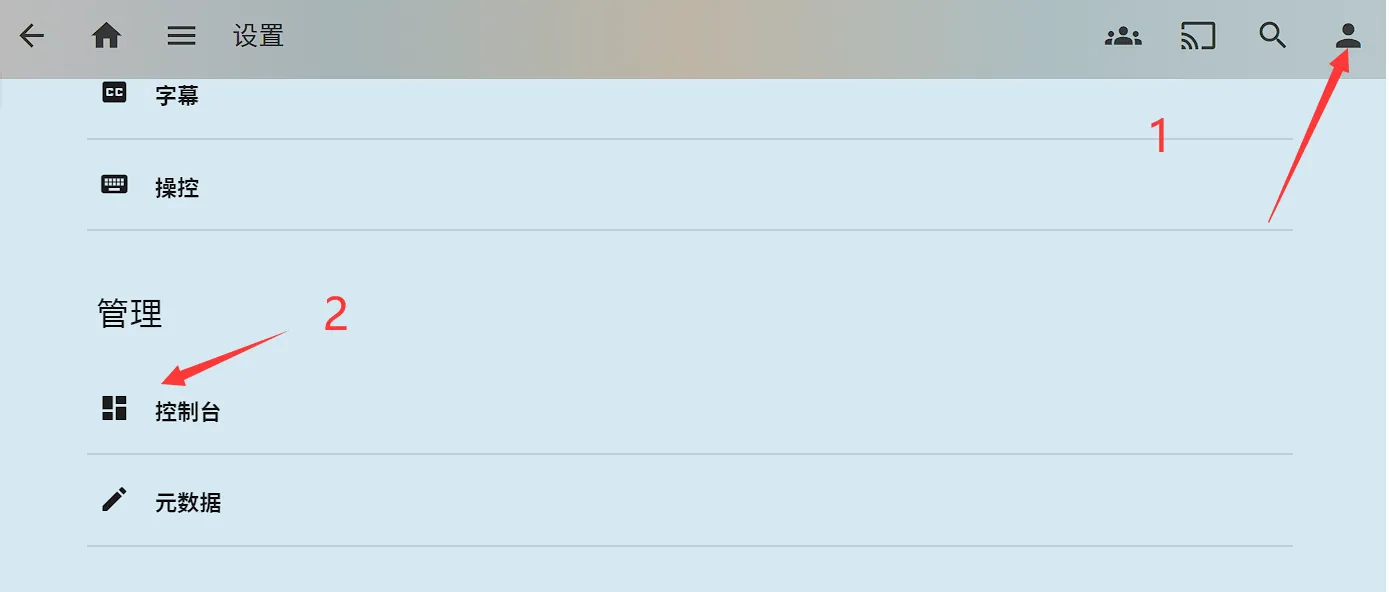
在 jellyfin 控制台里点一下扫描,来让他寻找番剧并补全缺失的信息。扫描一旦完成,就可以在浏览器、电视、平板等任何地方打开 jellyfin 网址或者 APP 来享受完美观影体验了~
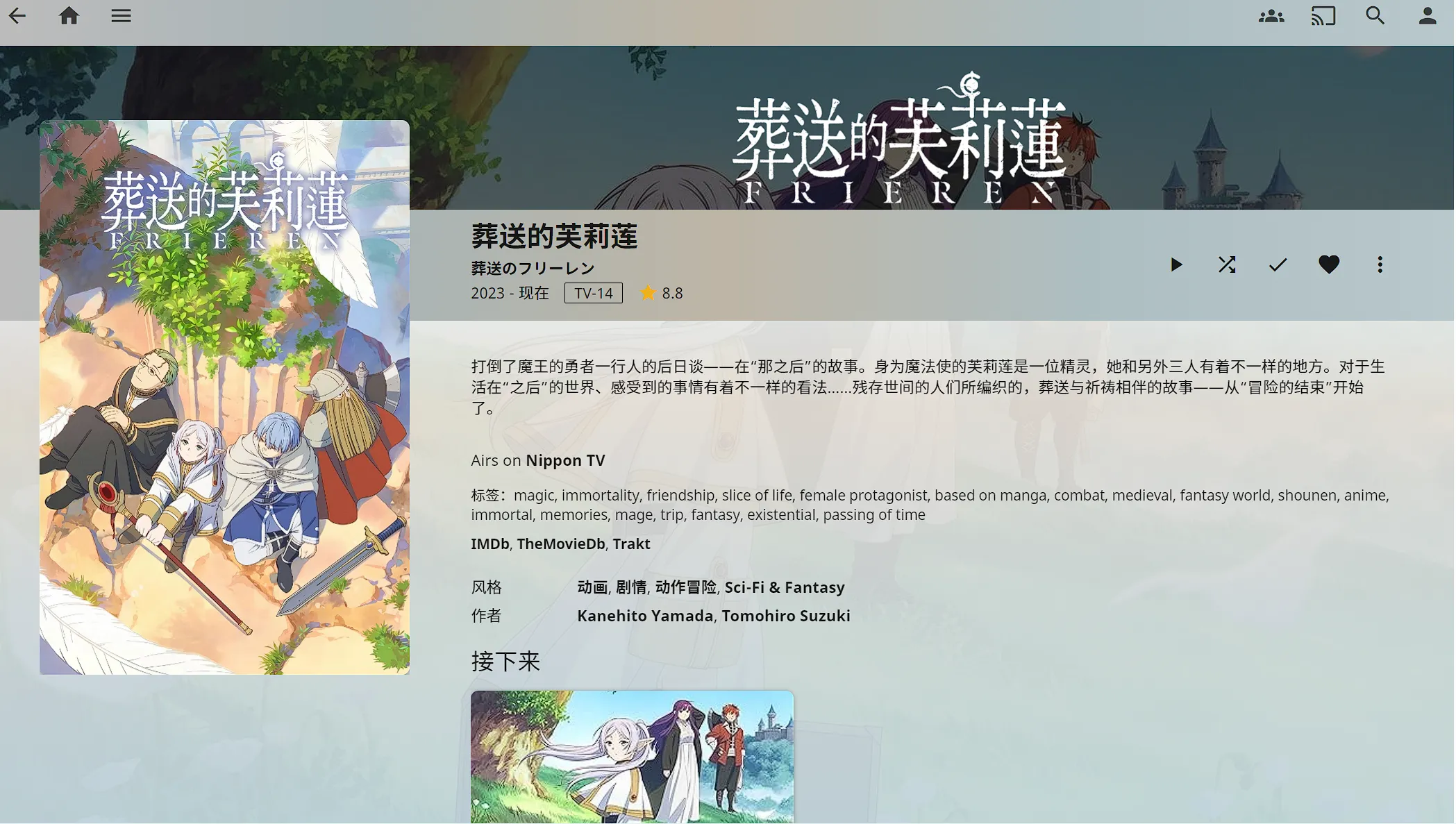

不过由于元数据获取器是国外的,或者我们的片源命名不规范,个别剧集可能出现没有封面的情况,可以搜索“Jellyfin 手动刮削”来解决问题。也可以搜索 Jellyfin 豆瓣等,采用国内数据来一劳永逸,不过这些都是后话了。希望有更多人能体会到本地观影的乐趣!


